Manchester United 8-2 Arsenal (28-08-11) Alle High
Cara Mudah Membuat Label Undangan pada Ms. Word & Excel 2007
Label undangan biasanya berbentuk kotak persegi panjang yang
menempel di kertas undangan, serta banyak dijual di tukang fotocopy.
Tapi,, kalo penamaan-nya masih tulisan tangan udah gak jaman sob..!
Tapi,, kalo penamaan-nya masih tulisan tangan udah gak jaman sob..!
Mari kita coba buat menarik dengan Ms. World & Excel 2007. Caranya
? Let's Go !!
Persiapan :
- Label Undangan seperti : Label Tom & Jerry no. 103 (ada di tukang fotocopy)
- Komputer / Notebook
- Printer (kalo tidak ada, simpan di flash disk & Print di warnet terdekat)
Langkah Pertama :
1. Buka Program Microsoft Excel 2007
3. Simpan file tersebut dengan nama File : Daftar Undangan (Contoh)
4. Exit Program Excel-nya
Langkah Kedua :
1. Buka Microsoft Word 2007
2. Klik Menu Mailing List - Labels
3. Klik Options
4. Klik New Label, kemudian sesuaikan Label Details-nya dari Label Tom & Jerry yang anda beli di tukang fotocopy.
Catatan : Biar tidak bingung, siapkan penggaris untuk mengukur panjang (cm) Label Tom & Jerry Anda {untuk mengukur Label Width), serta lebar (cm) Label Tom & Jerry-nya {untuk mengukur Label Height}, Jika sudah langsung sesuaikan !!
contoh : Panjang Label Tom & Jerry Anda = 6.4 cm, Maka : Label Width = 6.4 cm.
Keterangan Label ::
Label Name : Nama
Label yang akan dibuat.
Top Margin : Diukur
dari tepi kertas atas sampai ke tepi Label paling atas.
Side Margin : Diukur
dari tepi kertas sebelah kiri sampai ke tepi label paling kiri.
Vertical
Pitch : Dihitung dari tepi atas label baris pertama sampai ke tepi atas
label baris kedua.
Horizontal Pitch : Dihitung
dari tepi kiri label kolom pertama sampai ke tepi kiri label kolom kedua.
Label Height : Tinggi
label dihitung dari tepi atas label sampai tepi bawah label. Untuk lebih
mudahnya tinggi label ini biasanya tertera di bungkus label yang anda beli.
Label Width : Lebar
label dihitung dari tepi kiri label sampai tepi kanan label.
Number Across : Diisi
dengan banyaknya label dalam satu baris.
Number
Down : Banyaknya label dalam satu kolom.
Page Size : Sebaiknya
anda pilih ukuran Custom. (Catatan: diingat ukuran Page Size harus
sama dengan Page pada Properties Printer Anda, karena jika tidak sama maka
hasil Print tidak akan pas).
Page Width : Lebar
ukuran kertas label.
Page Height : Tinggi
ukuran kertas label.
6. Klik OK.
7. Klik New Document, Maka tampilannya akan seperti dibawah ini :
8. Label sudah sesuai dengan ukuran Tom & Jerry pilihan
anda, Simpan File tadi dalam satu folder
Excel yang telah dibuat sebelumnya.
Langkah Ketiga :
1. Klik Menu Mailings - Klik Select Recipients - Klik Use Existing List
2. Buka file Excel yang tadi anda buat (Daftar Undangan.xlsx)
dengan cara : Klik Open - OK.

3. Masukkan field kedalam tabel yang kita buat, dengan cara : Klik Insert - Merge Field,
kemudian kik Field satu persatu sesuai dengan posisi yang diinginkan.
4. Hasil keseluruhannya seperti dibawah ini :
kemudian kik Field satu persatu sesuai dengan posisi yang diinginkan.
4. Hasil keseluruhannya seperti dibawah ini :
5. Tempatkan kursor mouse
Anda didepan field nama { «Nama» }
6. Klik Menu Maillings
- Rules - Next Record
7. Hasil keseluruhannya seperti dibawah ini :
8. Untuk melihat hasil
penggabungannya, silahkan klik Mailing
List - Preview Result
9. Hasilnya ?? Buktikan sendiri !!
10. Akhirnya,, waktunya Print !!
pastikan Label Tom
and Jerry sudah
ready di Printernya.
(Jika tidak ada Printer,
Filenya di save di Flash memory (Usb, Micro SD, dsb) lalu Print di warnet
terdekat.
- Klik Finish & Merge - Print Documents - Klik OK.
- Penulis baru membuat tutorial ini untuk Ms. Office
2007, untuk Office 2010 dan 2013 segera menyusul dengan tampilan dan
bahasa yang lebih mudah, rapi dan menarik..
- Saya hanya ingin berbagi,, apabila ada salah kata atau tutorial ini kurang tepat, mohon Kritik dan sarannya.. Terimakasih !!
Langganan:
Komentar (Atom)












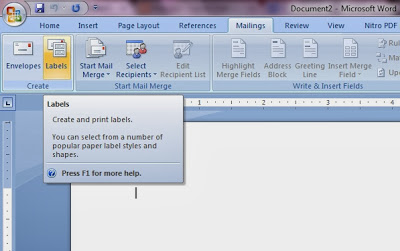









.jpg)









